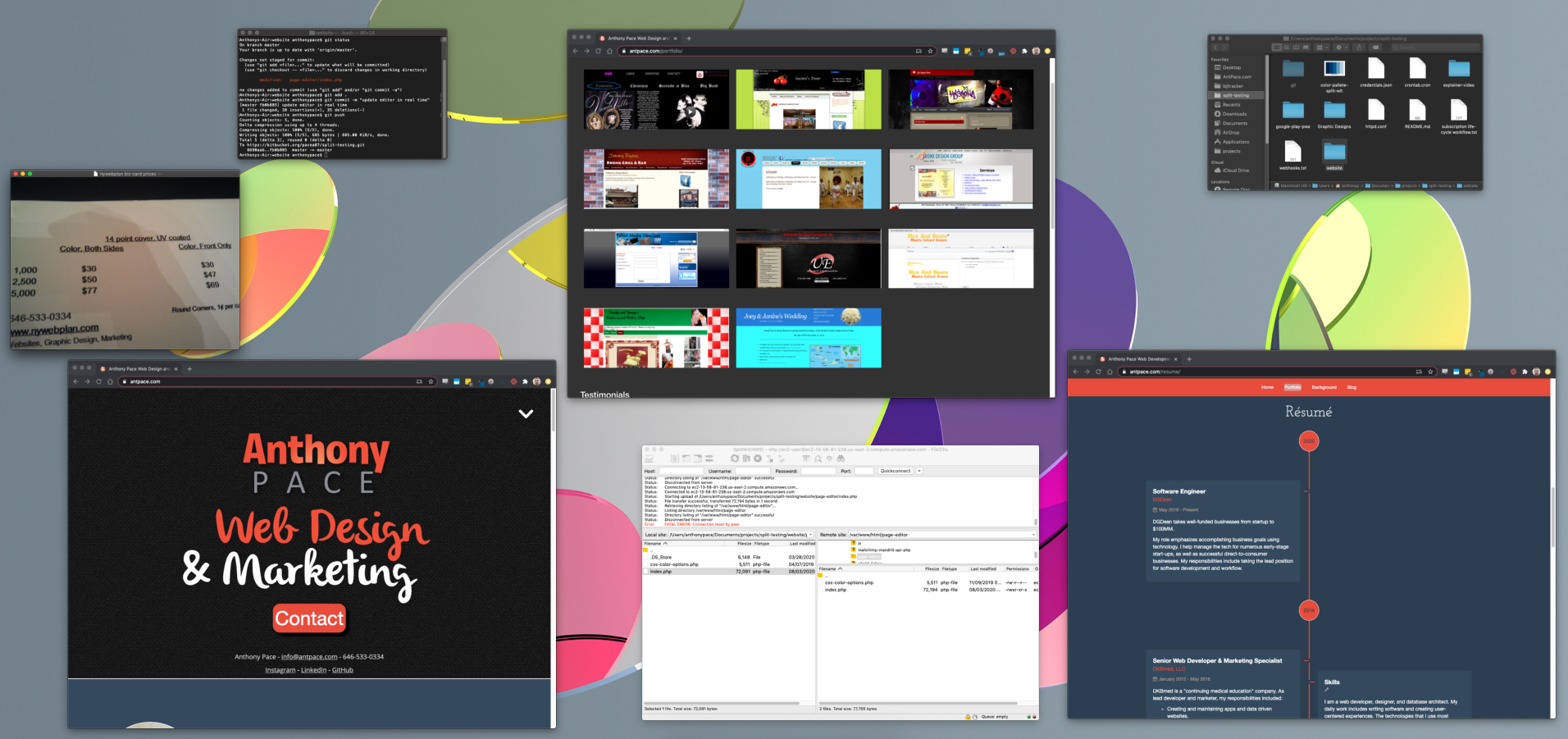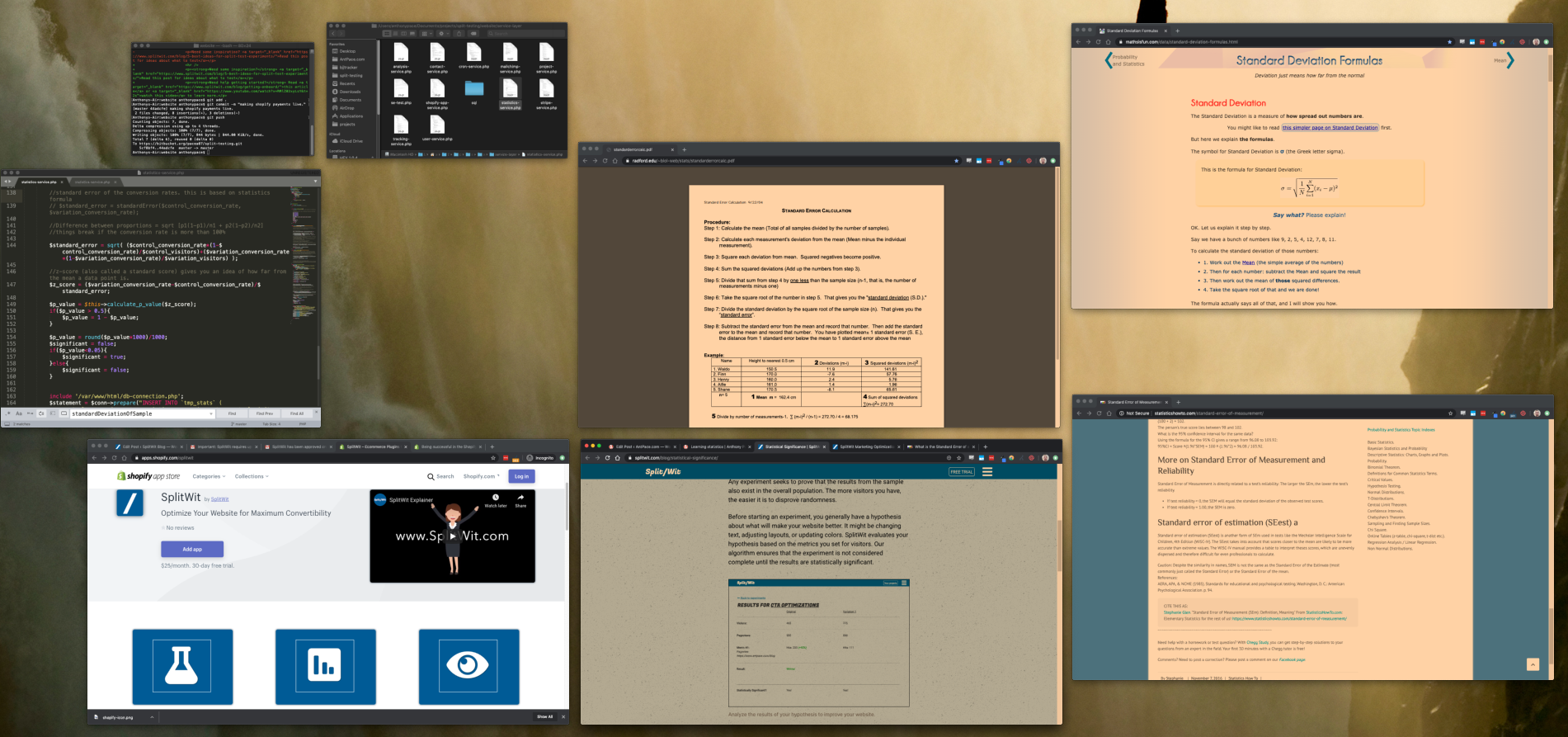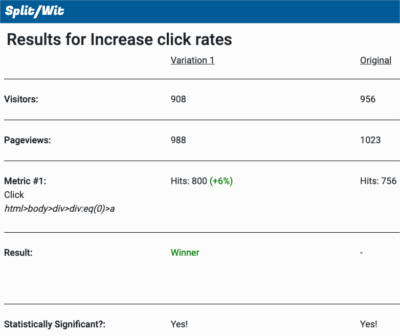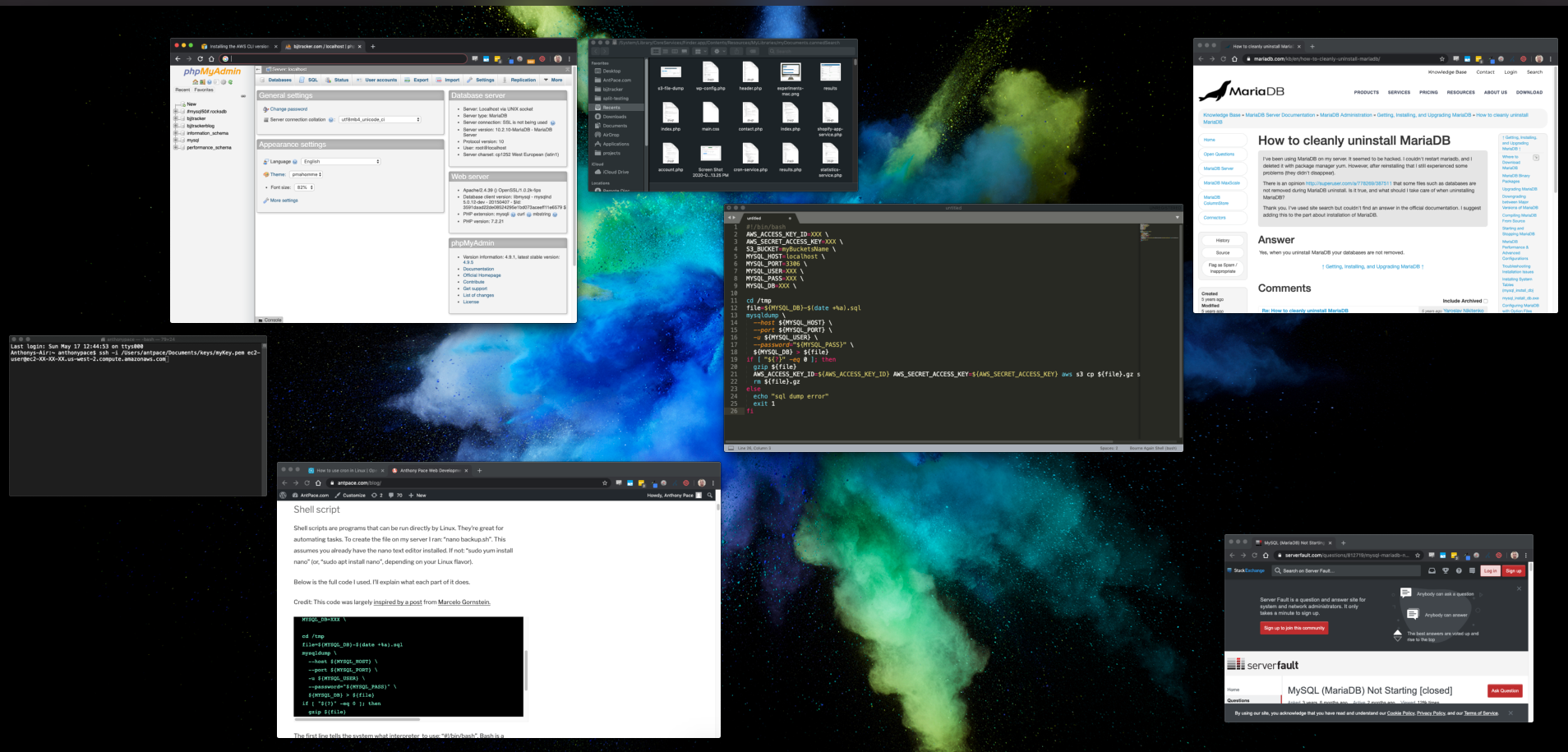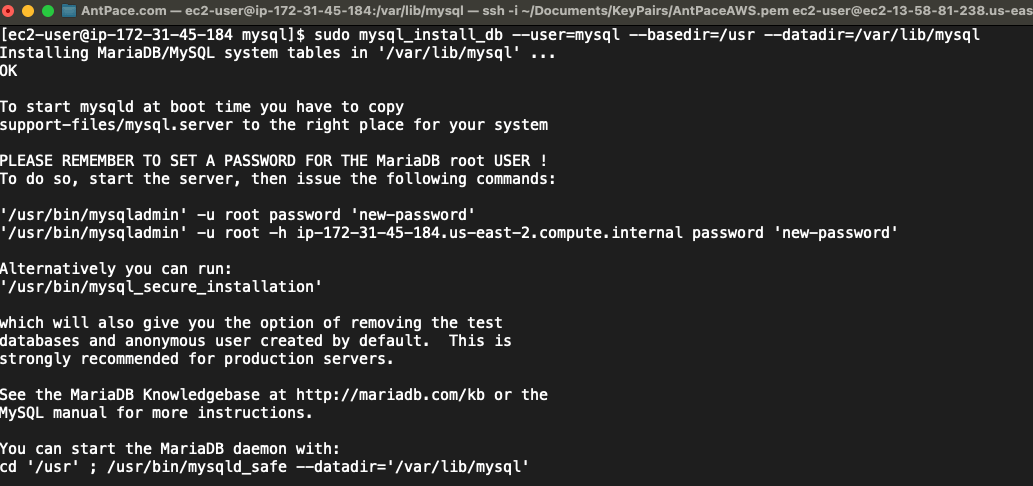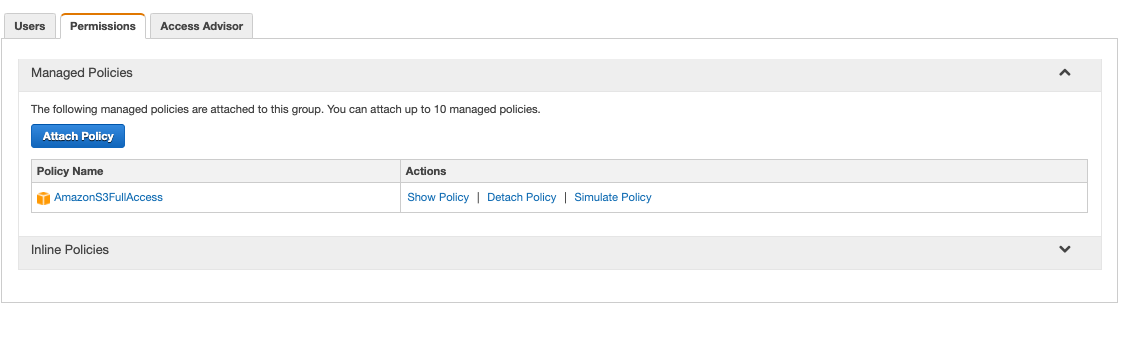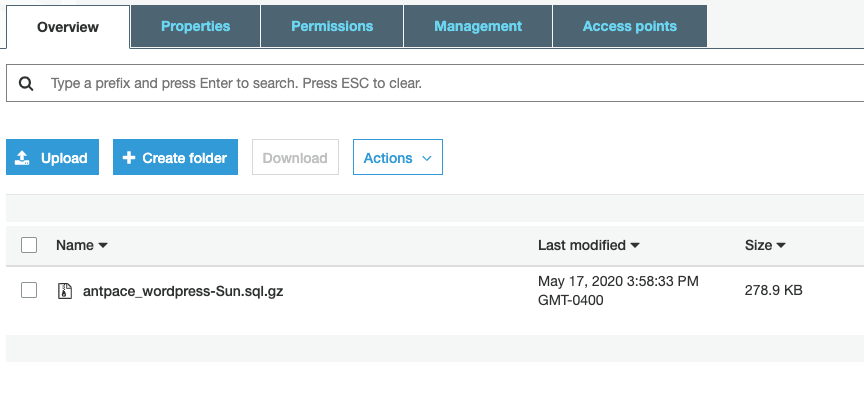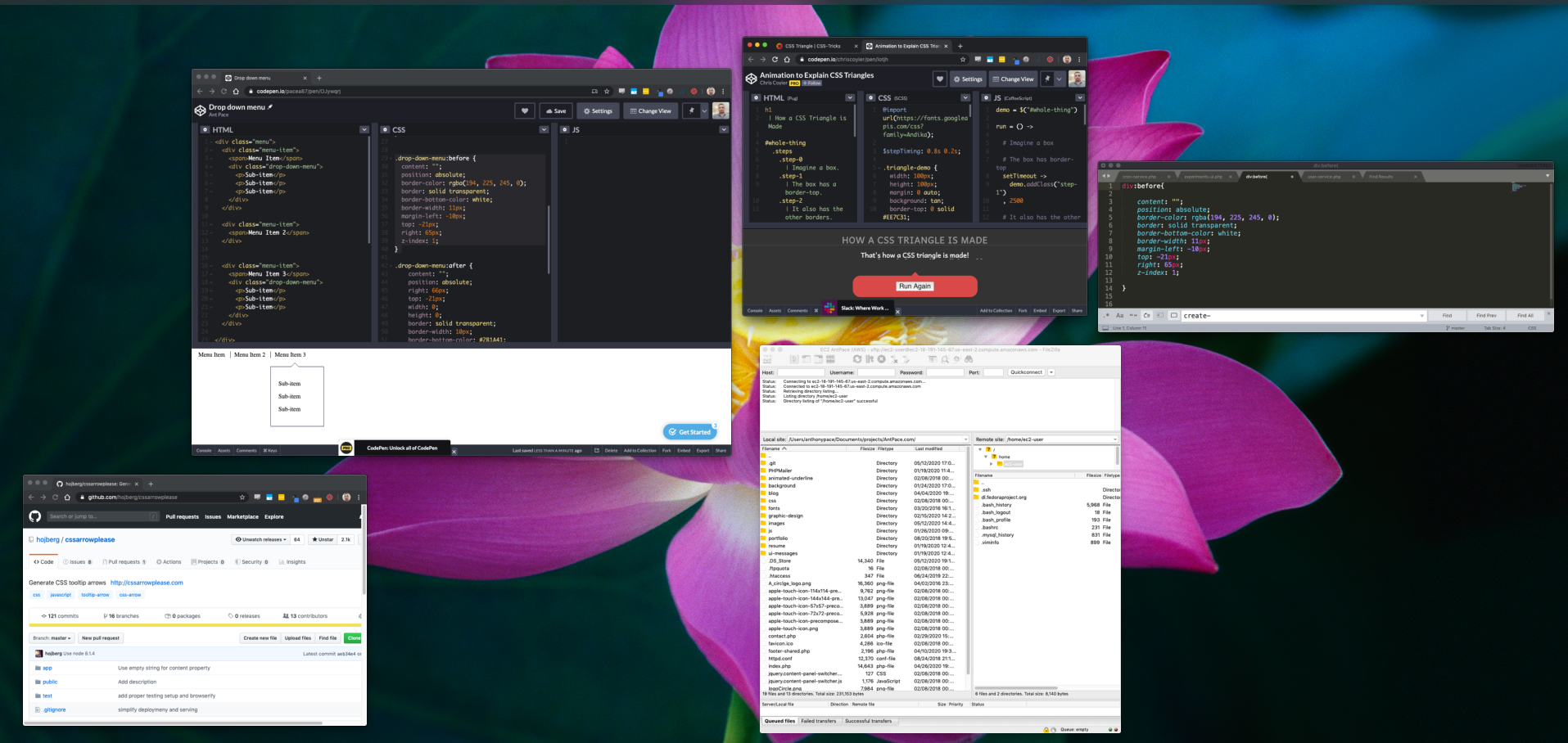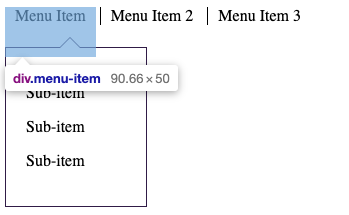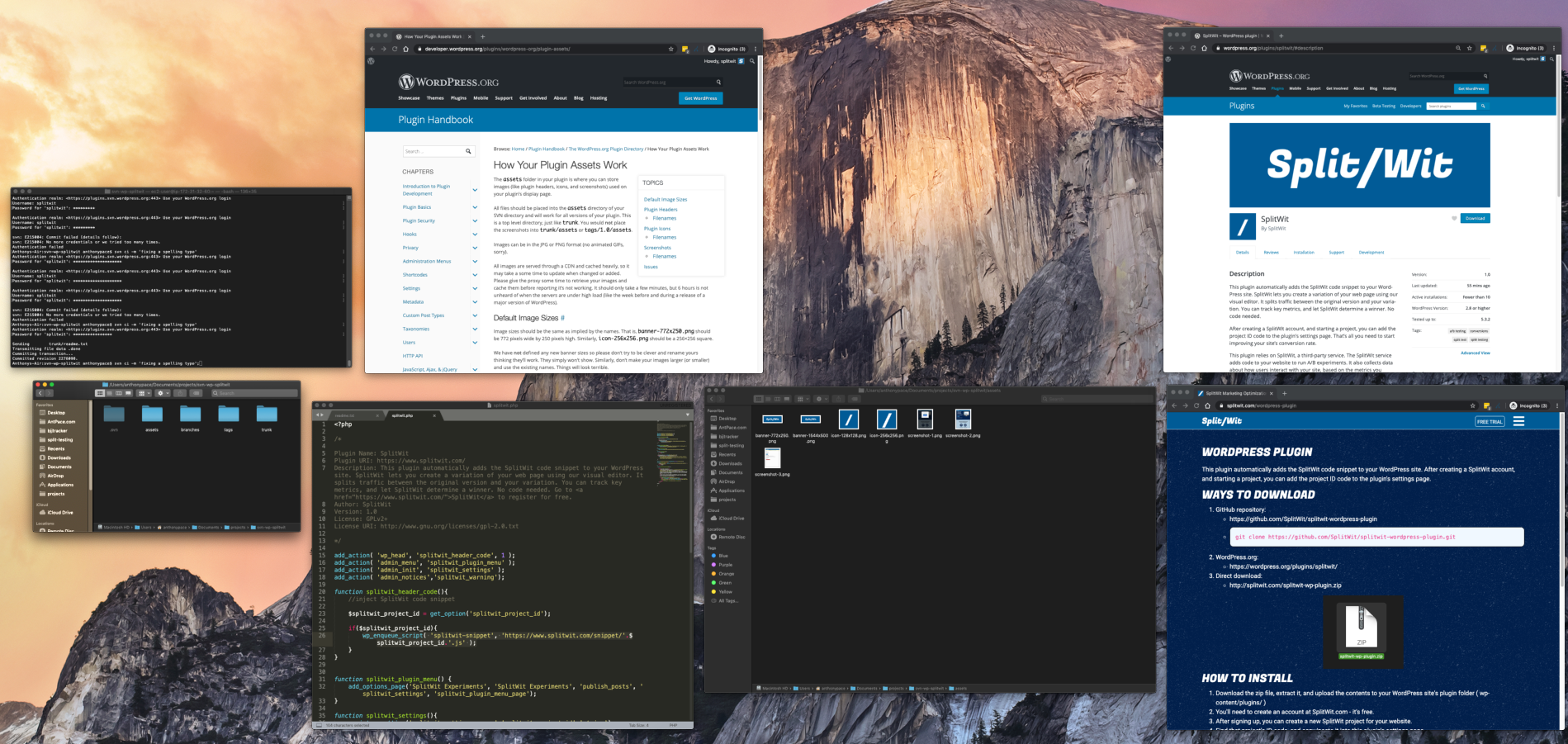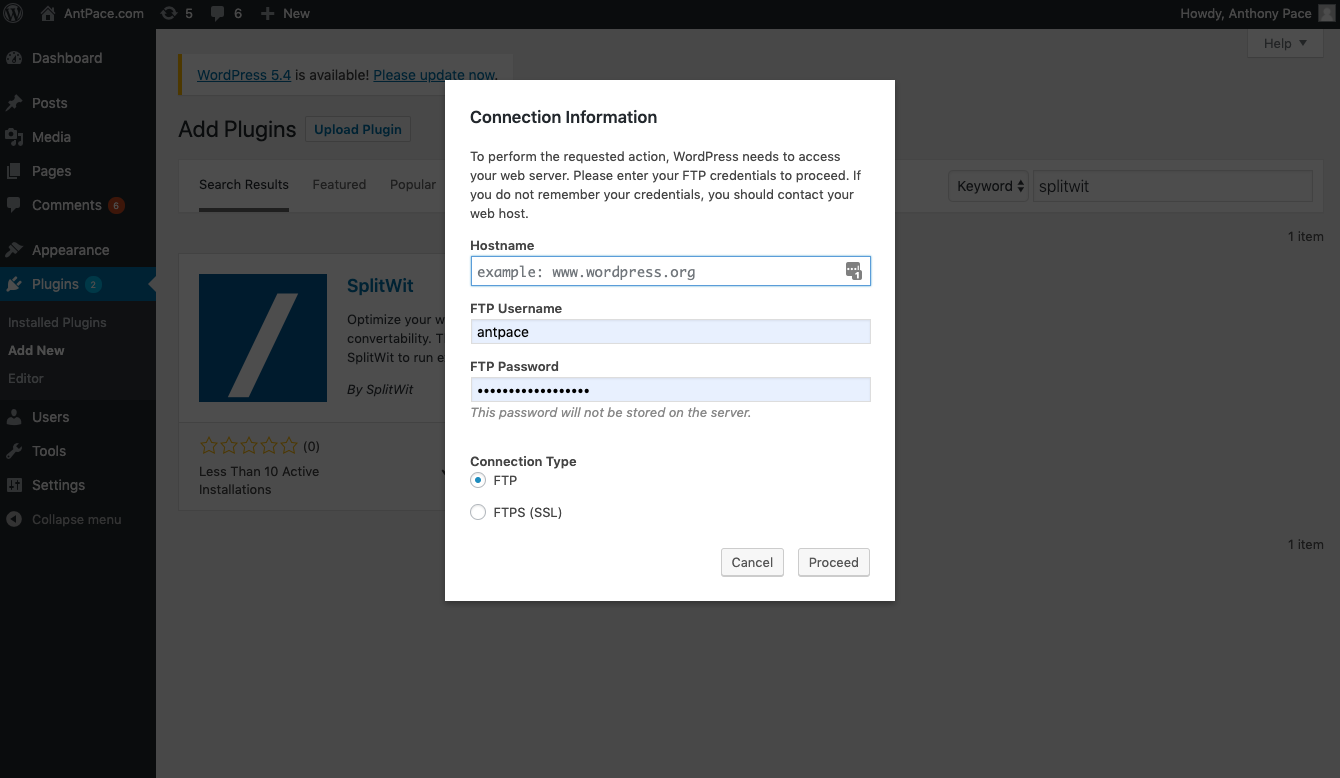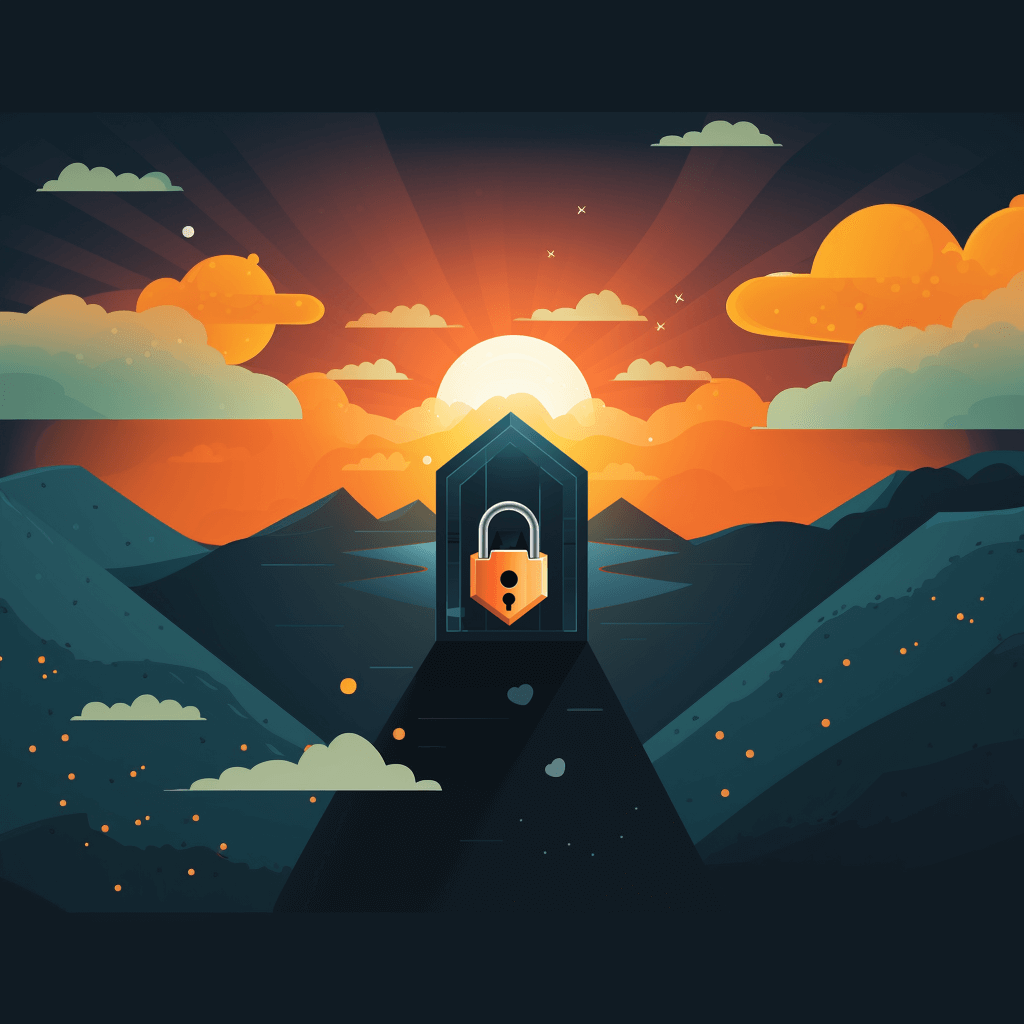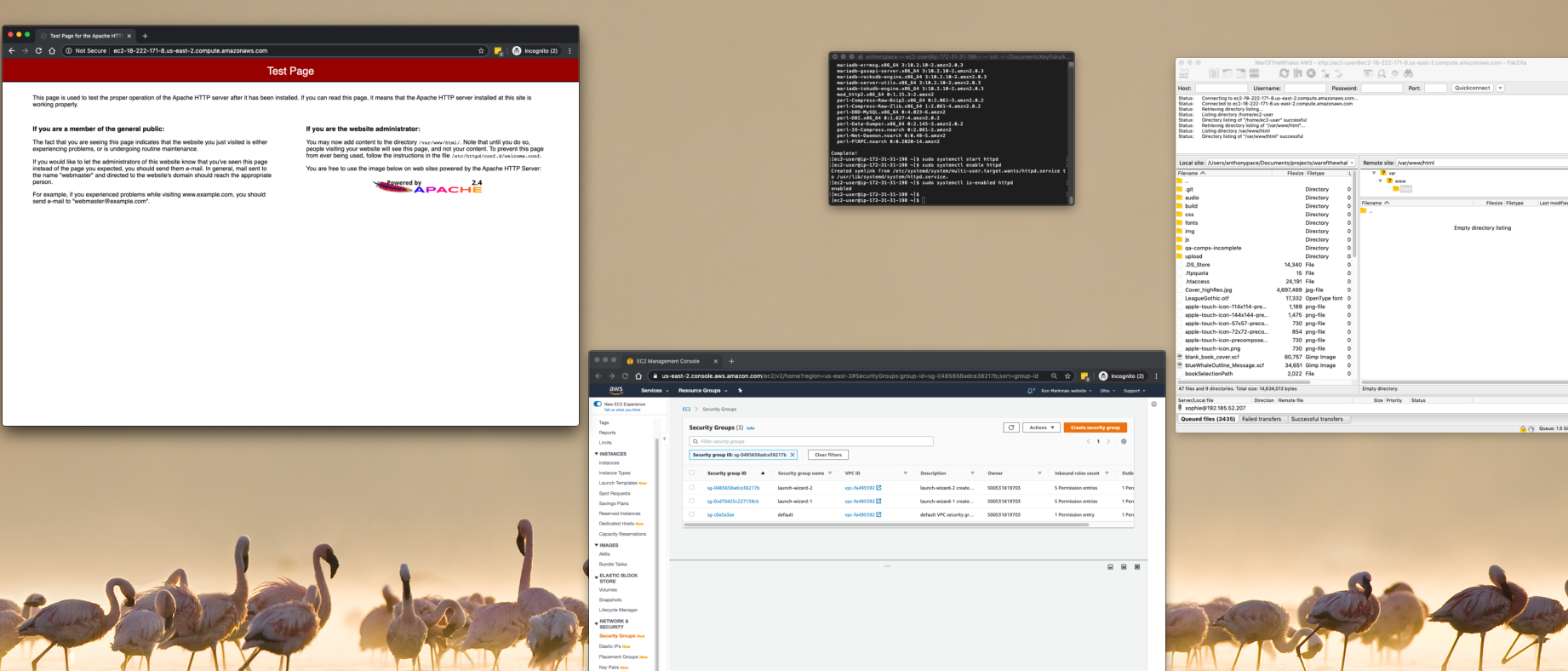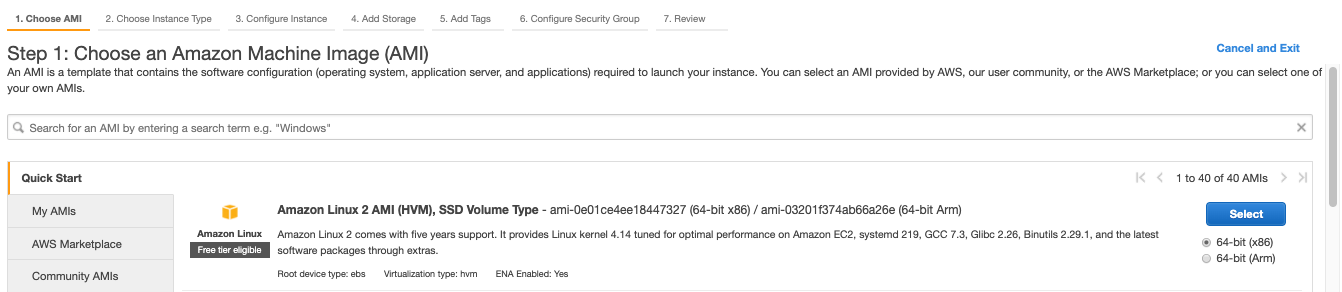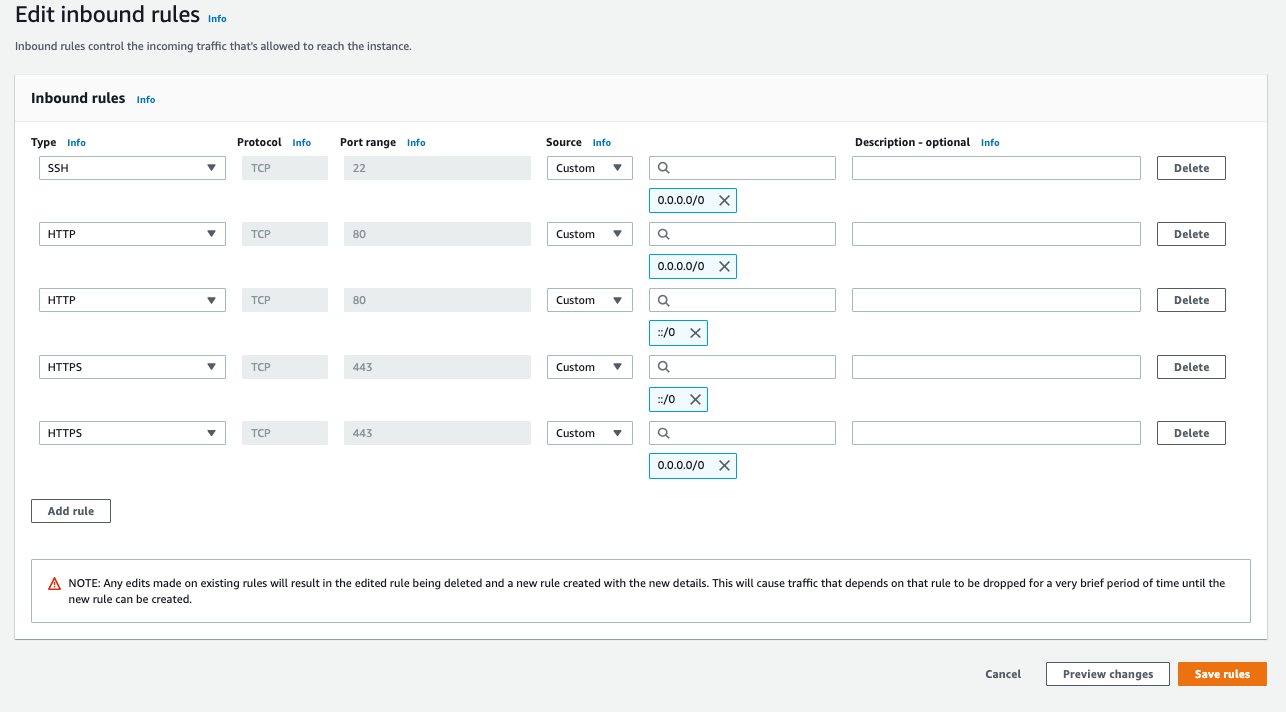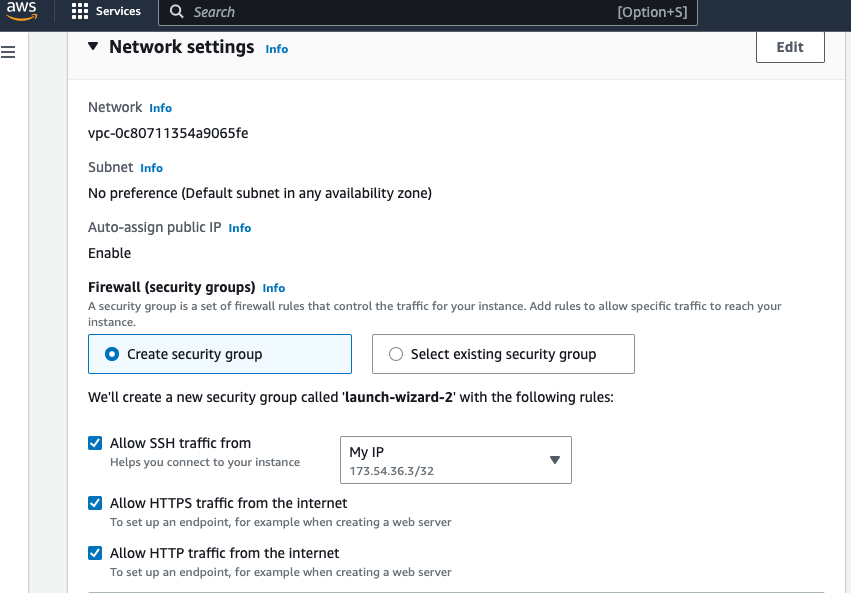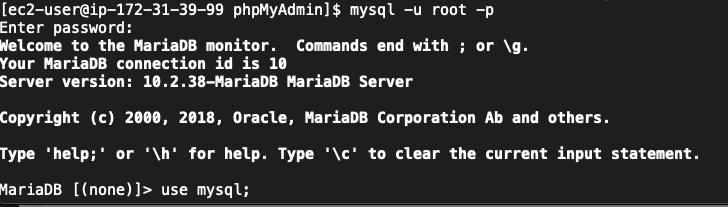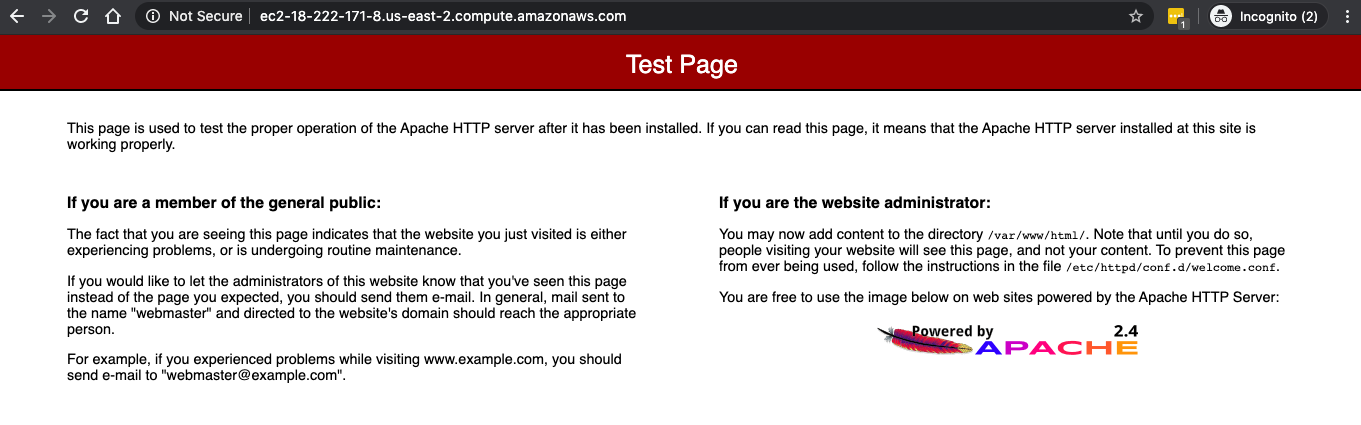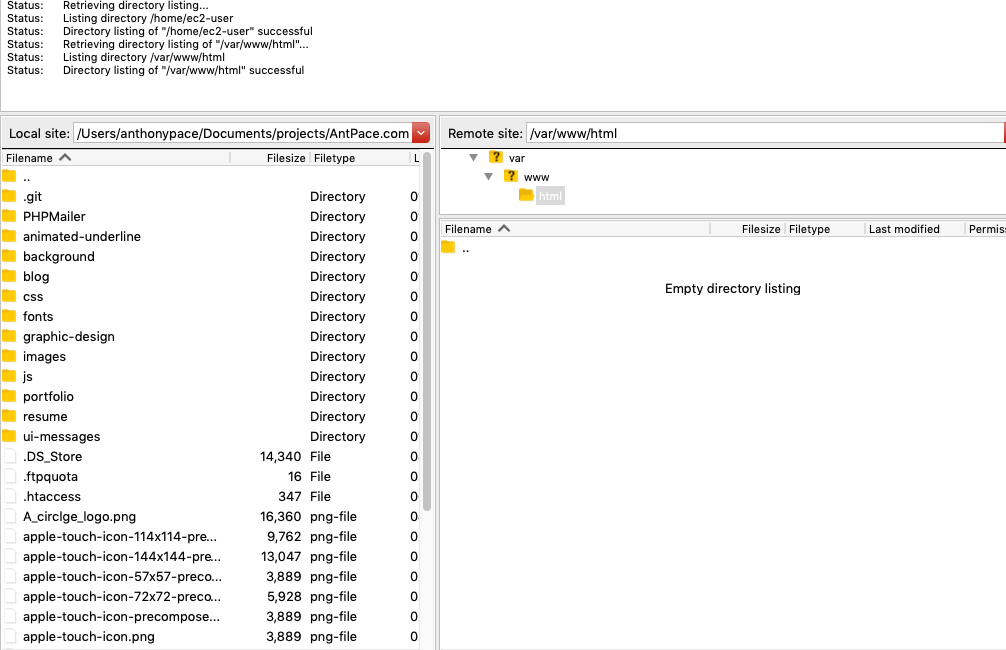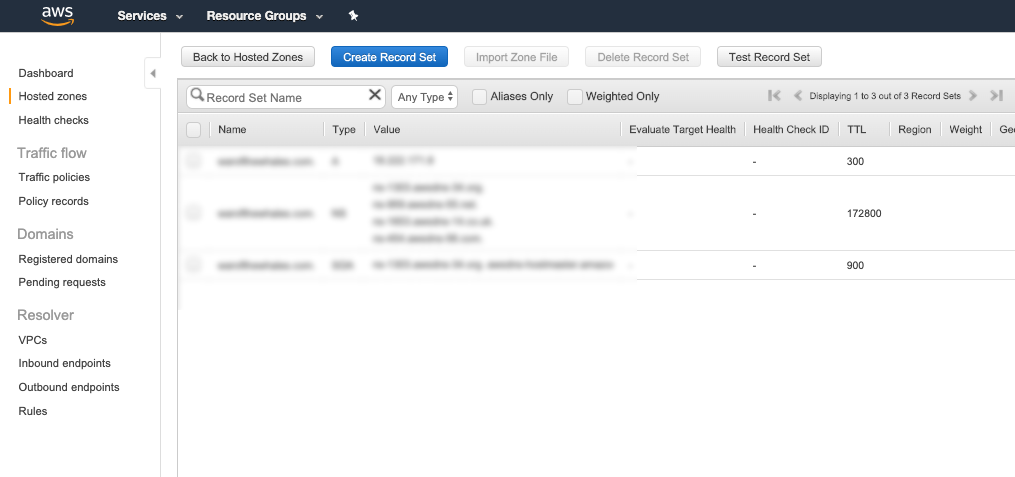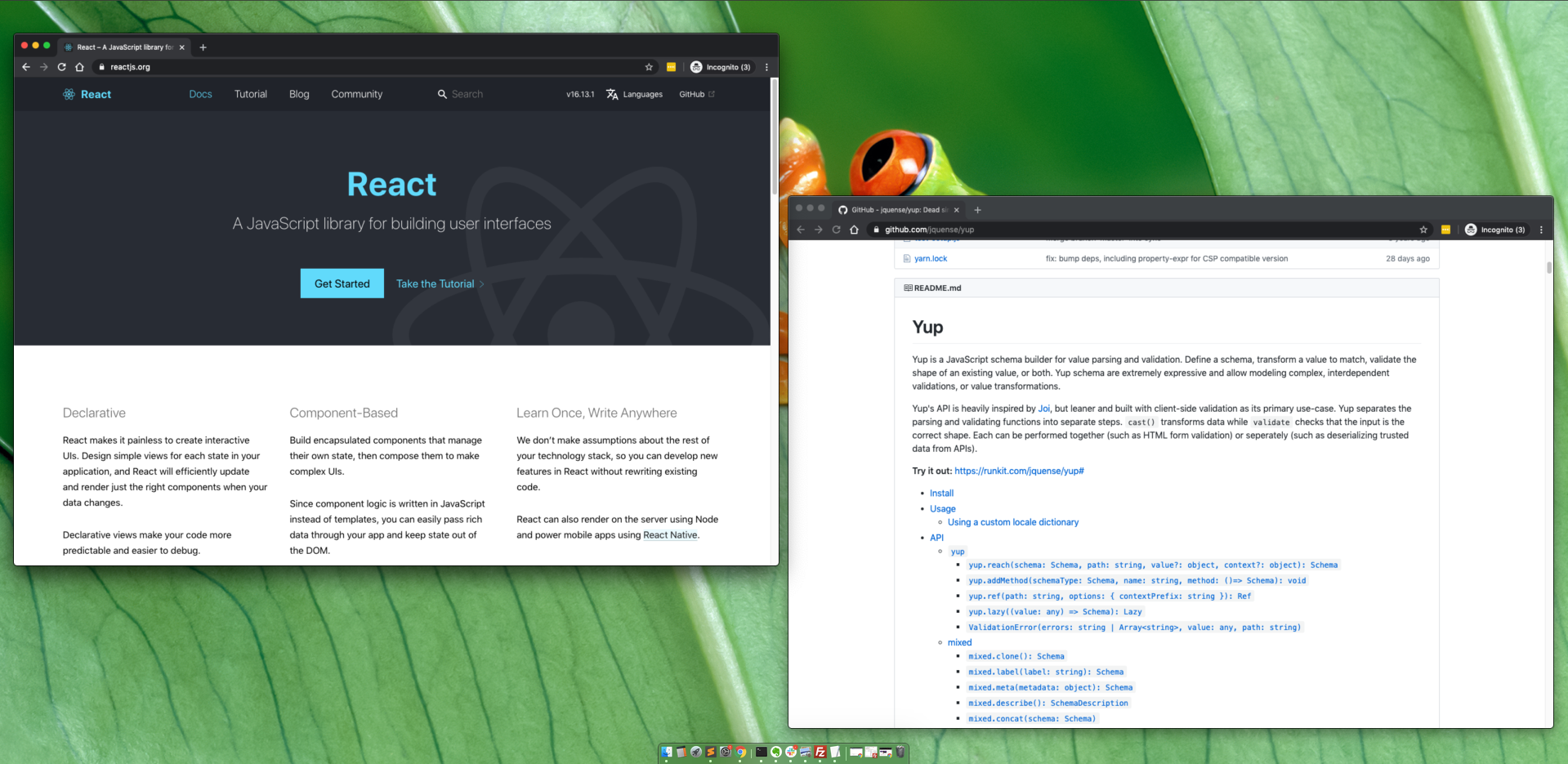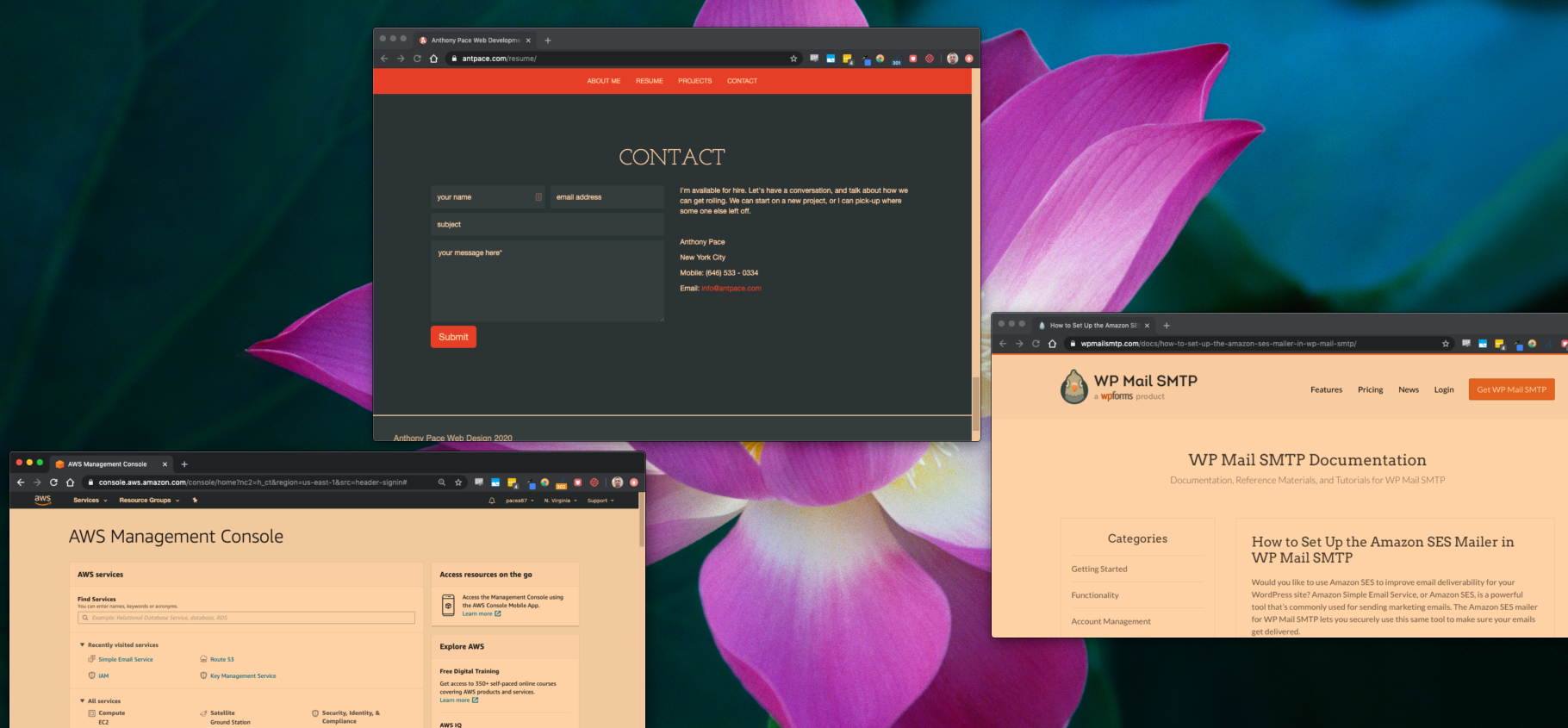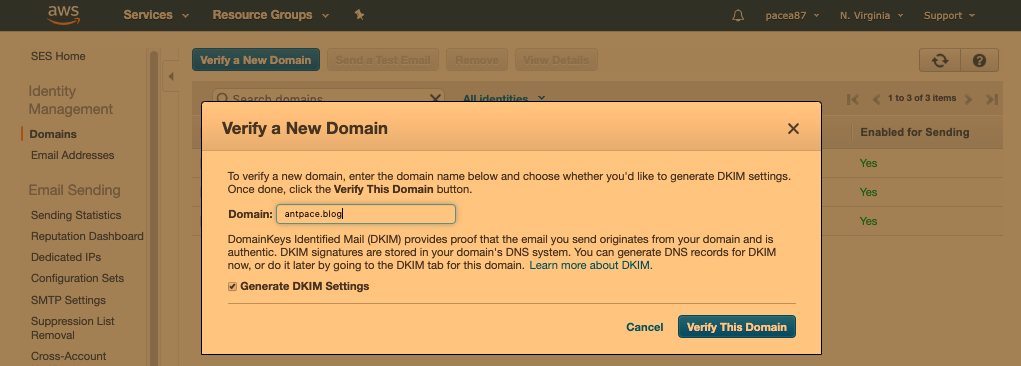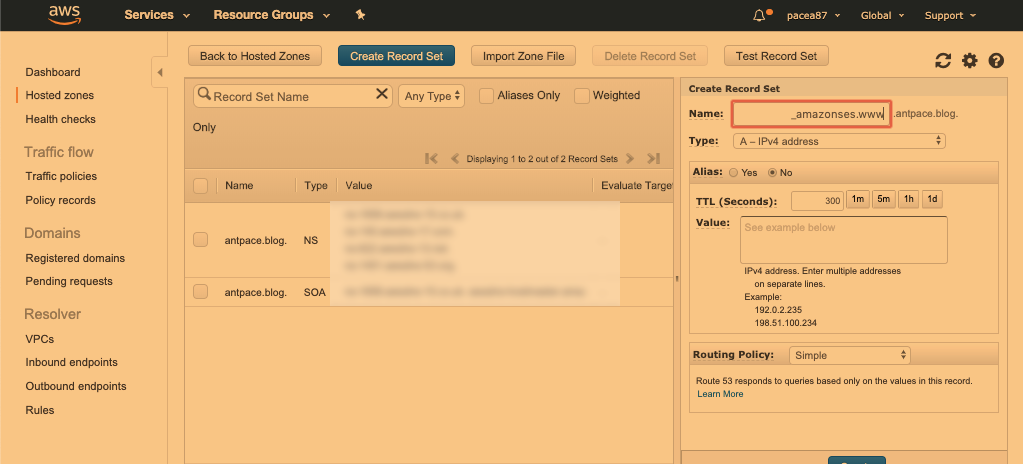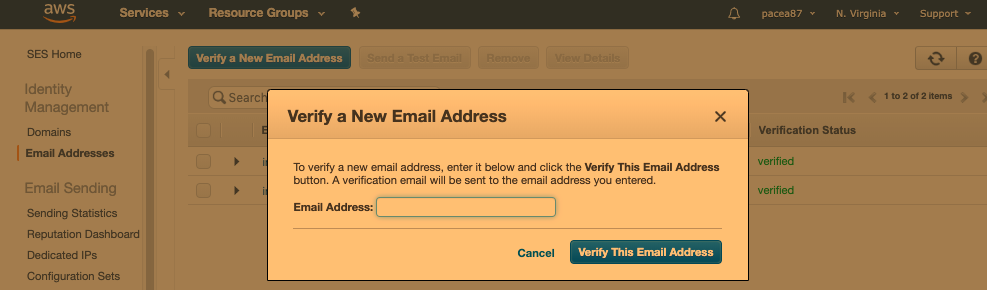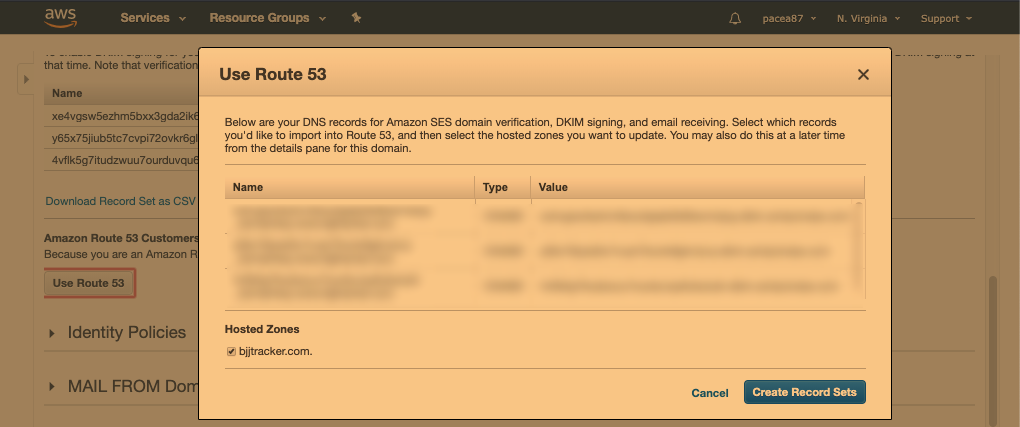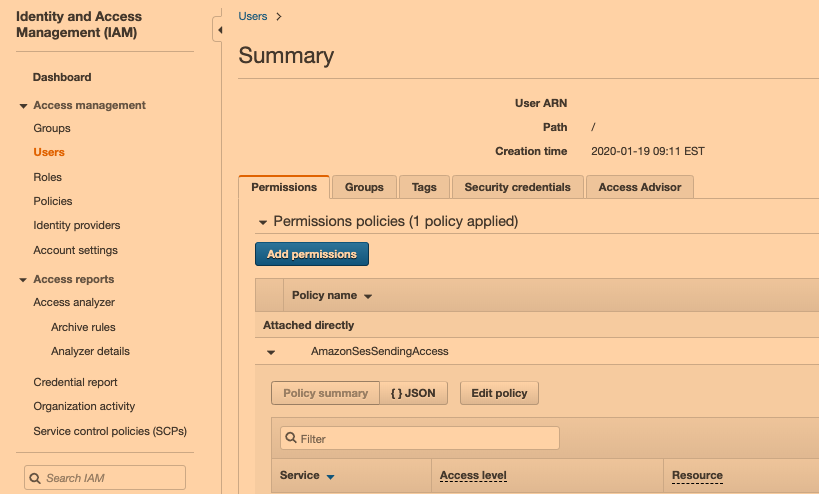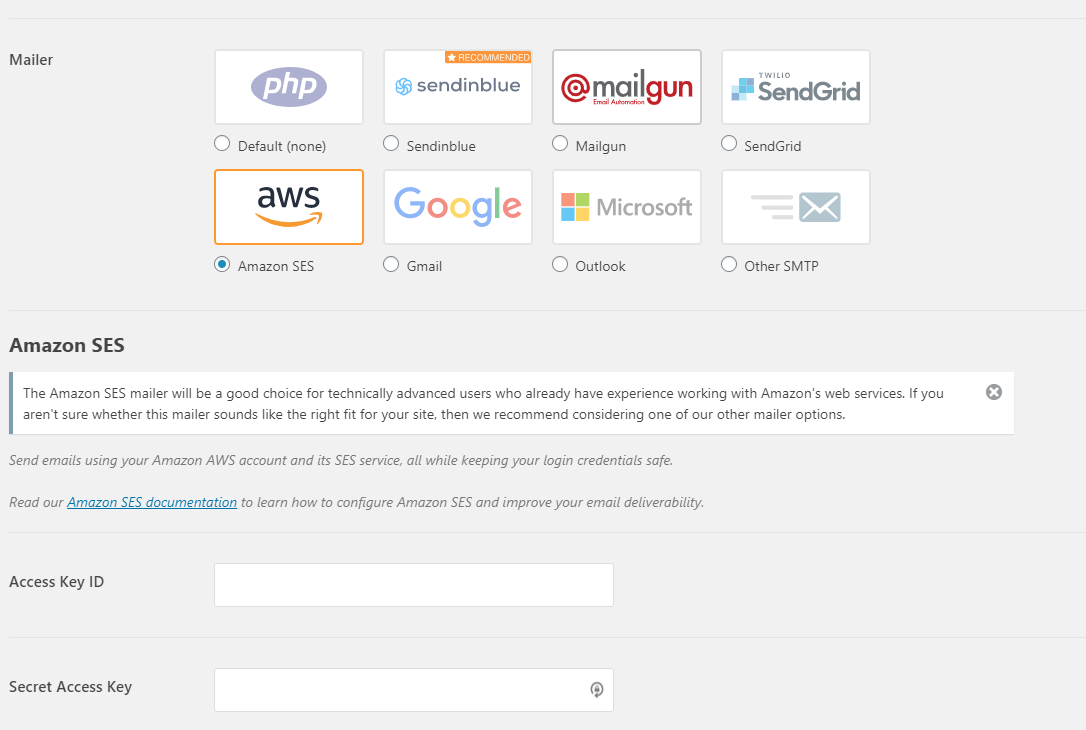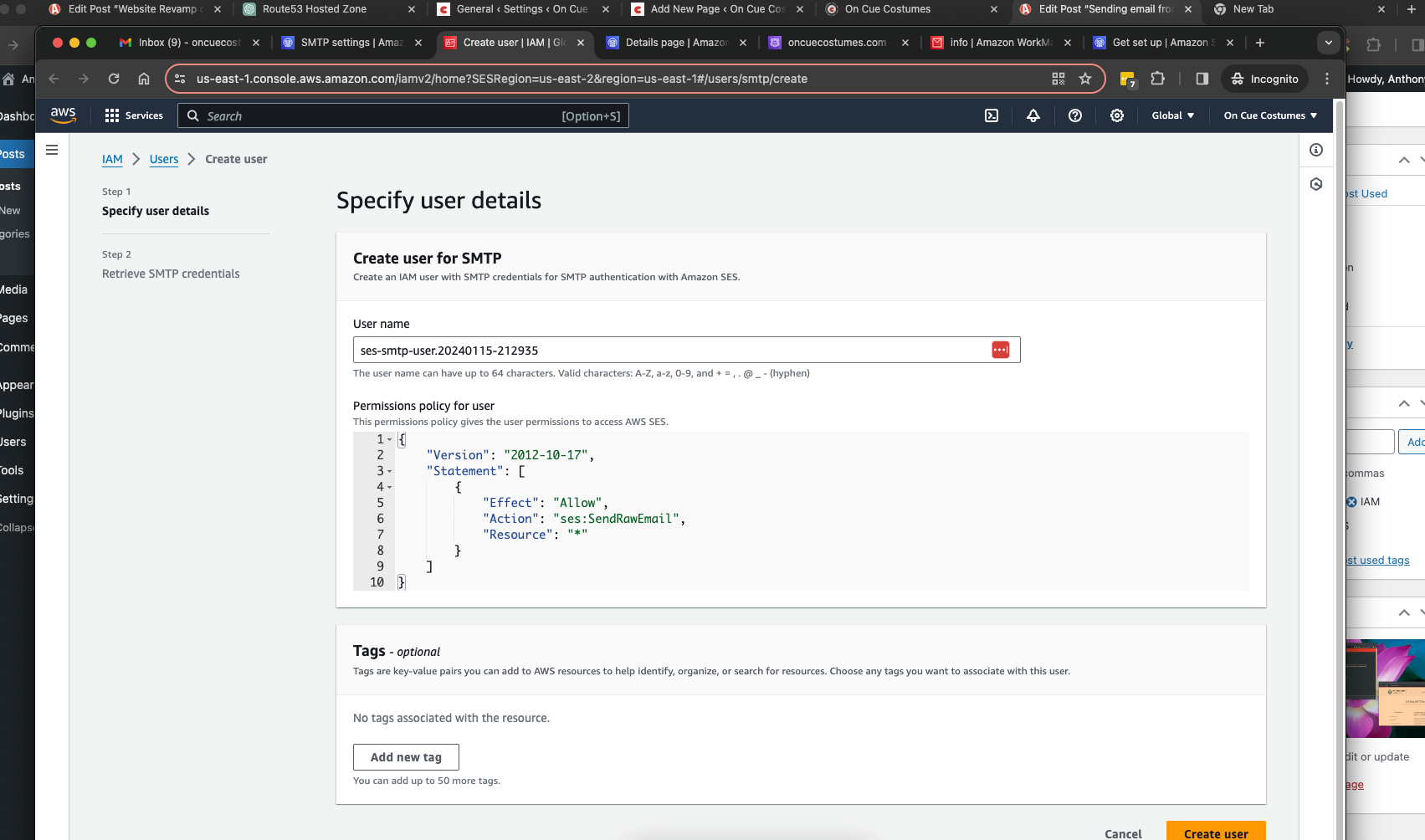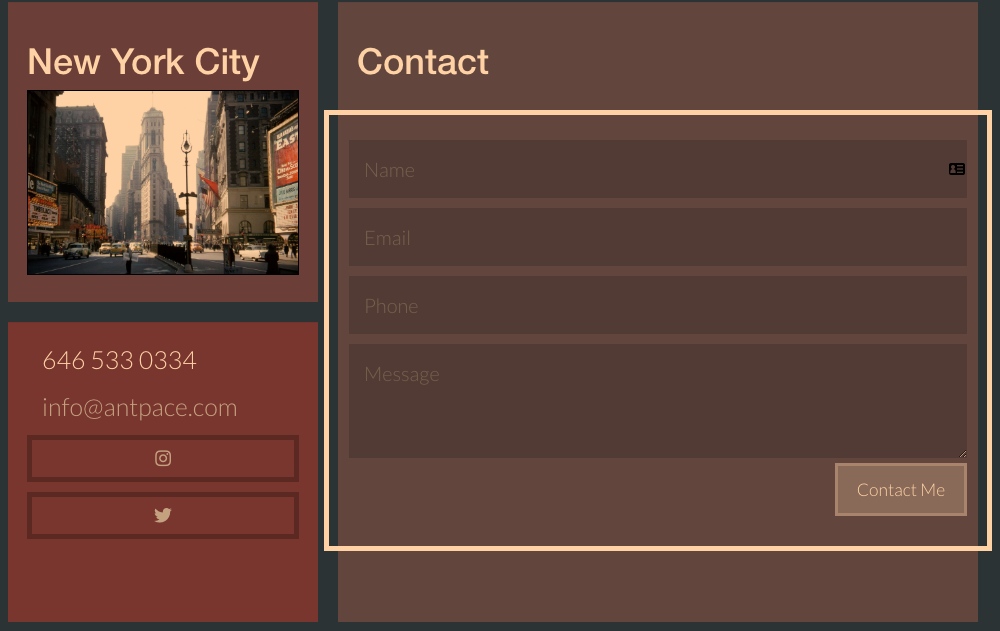Building a fulfilling career can seem daunting. Technology and programming is a great option in today’s world. Resources and opportunities are abundant. You can work from anywhere and help build the future. When I started out, I faced challenges, doubt, and struggle. The ride has been worth it, and I’m excited to keep moving forward.
Starting out
About half way through college, I decided to dropout. I was majoring in Philosophy at a small school in New York. My main source of income was delivering pizza in the Bronx.
A decade earlier, I found computer programming. I spent my nights coding desktop applications, learning HTML, and exploring the web. Those early days of technology laid the foundation for what would be my career.
When I left school in 2007, I wasn’t sure what to do next. I started earning money in tech that same year by starting a business. It focused on creating blogs and producing content. Ads and affiliate programs served to generate revenue.
It wasn’t as lucrative as I hoped. The real value came from the web development skills I honed. The software and technologies I used then, I still rely on today.
WordPress, Linux, and PHP. Writing, SEO, and digital marketing. These were the bricks I used to form the ground floor of my career in tech.
Service worker
While my early stint at entrepreneurship didn’t make me wealthy, it proved valuable. I managed to grow a freelance business leveraging this experience.
Networking and word-of-mouth were my primary means of growth. After printing business cards, I would give them to everyone I met. While delivering pizzas, I would hand them out to any small businesses or shops I passed.
I found my first paying customer in 2008. Since then, my client list has grown to triple digits.
The services I’ve offered range beyond web development. I’ve designed logos and written copy. I’ve managed infrastructure: web hosting, domain names, email, and more.
I have designed and managed both print and digital marketing campaigns. I’ve given strategy advice to young startups. Truly full stack: business, technology, and design. This has been a theme that has rung true my entire career.
The lessons learned during this period were ones of hard-work and getting the job done. The most valuable skills translate across industries. Finding clients fuels the engine of any business. The art of pitching and selling is a career-long study. Being able to manage business needs has proven to be foundational.
Office life
By 2011 I landed my first in-house gig, working at a marketing company. It felt like a turning point. I was the only developer, and got to deal directly with clients. I worked there for less than a year.
In 2012 I connected with a recruiter for the first time. They set me up on many interviews. I clicked with a small medical education company based in Manhattan. Hired as a web developer, I graduated to senior engineer and marketing specialist.
Team work
There, I was the head of all things digital. That meant building websites, coding native apps, and managing infrastructure. After a promotion to head of marketing my responsibilities expanded. Managing analytics took time. Copywriting promotional materials required patience. My horizons expanded while coordinating live events, and traveling internationally to exhibition shows.
Educational grants funded our projects. They included apps, websites, live events, and digital newsletters. Having a coordinated team was imperative to making things work. The project management and leadership was world-class and invaluable.
A single project was multifarious. I would design responsive layouts, build registration websites, deploy apps, and more. Once a product would launch, I would travel to live events to handle promotion and logistics. While I fulfilled many roles, I was lucky to work with a talented group.
Software Engineer
After four years, I made the difficult decision to leave the job that helped shape my career. A better opportunity presented itself in 2016. I was hired as a software engineer. This is when I came into my own as a programmer. I was able to collaborate with a brilliant team. The technologies I became familiar with continued to grow.
I got to work with early-stage startups and brands backed by venture capital. I learned the intricacies of building digital products and growing direct-to-consumer brands. My colleagues included entrepreneurs, CEOs, and product experts. The office was exciting and full of talent.
At the time of writing this (2020), we are stuck in quarantine due to the COVID-19 pandemic. We’re working remotely, but continuing to grow. Uncertain times prompt us to evaluate our circumstances and take inventory of what we value. What is the future of my career? How does it play into my life overall?
What’s next?
I love what I do for a living. I enjoy programming; I love problem solving; I’m an artist at heart. I plan on continuing to build software products. Chances are, I’ll be doing it somewhere other than New York City – especially since remote work seems to be the future of business.
If you’re thinking about starting a career in technology as a programmer, my advice is to jump right in. Start building, keep learning, and put yourself out there. If anyone reading this wants to chat about careers, technology, programming, or anything else, feel free to email me!